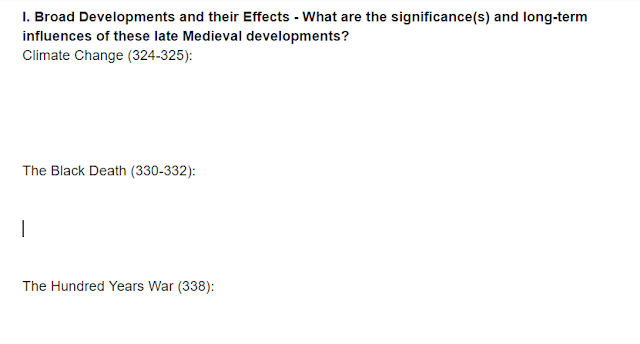Several teachers have asked me about making the switch to Google Docs. They are concerned about converting their documents from Word or other text editors (especially some of the Judaics teachers who cling tenaciously to Davka Writer).
They are also concerned with the problem of formatting - when you start typing on a Google doc, it pushes the blank space between questions forward.
Kami is a Chrome
app and
extension that opens in your browser and allows you (or the students) to write in blank space in a pdf. (And remember, you can
use Share to Classroom to shoot Kami out to your students on the first day of class!)
So if you have a worksheet that in the past was printed out and filled in by hand in class, you can convert them to pdfs (just 'Save As... pdf' in most word processors) and then you can upload them to Google Classroom as Assignments (not Announcements) and have the students fill them out on the Chromebooks. Imagine - no more reading difficult handwriting!
Reminder: Make sure to choose 'Make a copy for each student' before assigning.
Installing Kami
Just have the students install the Kami app as well as the extension (which allows for offline work) and when they open the assigned document in Chrome, they should select Open ... Kami.
The first time you (or your students) open a document in Kami, it will ask for access to your Google Drive.
IT IS CRUCIAL THAT YOU ALLOW THIS ACCESS!
Otherwise it will not work with Google Classroom properly, and work will get messed up or lost. (I know, I have a few "tinfoil hat" kids who are paranoid about granting access online, but trust Google and Kami. I've met the designer. He's cool.)
Using Kami
Most features of Kami work without paying for the Pro account. (There's one important exception, as we shall see.)
Click on the T to add text anywhere within the blank space.
Kami gives a pretty bright choice of colors for text, but you can click the Settings gear and choose a more subdued, darker, legible color for text.
Begin typing
You just click on the Text button (the T in the circle) and then you can then begin typing normally in whichever language you choose.
(English has spell-check; Hebrew does not.) And you can go back to your answer later and edit it, which is a feature missing from similar programs.
Saving and Google Classroom
Assuming you have signed in to Kami, the program will automatically save your work as you type.
However,
it will not automatically save back to Google Drive unless you are running the Pro version. (Currently $99/teacher/year.)
This is very important, because if you are assigning the document through Google Classroom the work needs to be saved there as well.
When you click the Sync button on the top right, you can
MANUALLY save the file in Google Drive as well. (I say 'as well' because Kami will also keep a copy of it. Which is all the good, because things sometimes get lost.)
However, for this to work properly, the student will have to re-direct Kami to save the document in its Google Classroom folder. (They
could move it after they're done and before they're ready to submit their assignment, but I think in the long run it's easier to train them to do it from the start every time.)
In each student's Google Drive, there is a folder called "Classroom." Within that folder are folders for each of their classes. Within
those folders are the files (Google Docs, pdfs, etc.) for each GC Assignment.
The student must first click >→ Move, and then maneuver to the appropriate folder.
This only needs to be done once per document. But it is crucial for submitting the finished work to the teacher in Google Classroom. If they do not, they will end up returning the original blank document instead of the copy with all their answers in it.
When the student is finished working in the pdf document, they should save it one more time, and then they can head back to Google Classroom. The document in their folder is now the filled-in pdf. Like any other Google Classroom assignment, when they're ready, they can just click TURN IN.
That's it. The teacher gets the completed pdf the same way s/he gets any document through Google Classroom.
And if the teacher uses Kami, s/he can grade and comment on the pdf as well.
Postscript: Just in case you were worried, once the pdf is submitted to the teacher, Kami will not allow it to be edited directly by the student.