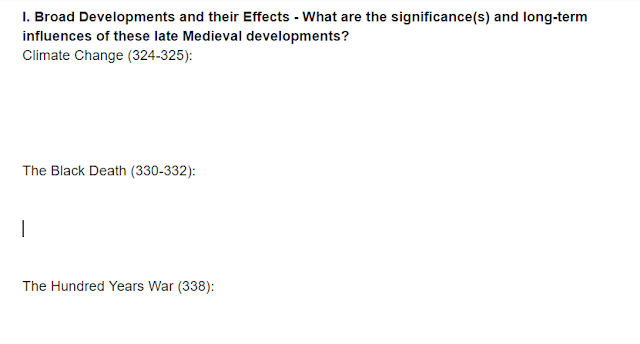Although I have moved much of my life online (attendance and grades, file storage, bill paying, shopping) I have yet to find an online app or program that could replace the same type of wire-bound lesson planner that I've been using for 28 years.
I wasn't sure what I was looking for, exactly, but I felt, as Justice Potter Stewart said in an entirely different context, that "I [would] know it when I see it."
I finally found a fully customizable program that gave me exactly what I wanted (more on that in a bit), only to be disappointed to receive an e-mail that it was eliminating the free version, and the features that I wanted would now cost me $14.95/month. No thank you. I could get HBO for that.
But having had the program, albeit briefly, it finally clarified for me the criteria I needed to design one on my own. I wanted something that would differentiate between my classes, add a date stamp, give me room to describe what I taught, what got sent out to my students and whether I posted any handouts or SMARTBoard notes to Google Classroom.
The first part of my solution has been Google Forms. (I know, right? It was there all along along, like the Purloined Letter, or the ability to go back to Kansas.)
If you're unfamiliar with Google Forms, I'll provide a brief tutorial. If you
are familiar with it, check out the next post, which will detail the ways I am organizing and displaying all this data once I collect it.
Setting up the Google Form
What follows is what I did to meet my needs. You can set it up however you wish to meet your own needs.
Go to Google Forms (or just Google it) and choose a new document.
Click on the first "Untitled Question," rename it Date. In the pull-down menu on the right, choose Date.
Click the + on the side to add another variable, and rename it. This spot is going to be for my classes, so I will name it "Class" and I am going to use a Dropdown menu and add each of my classes.
For the description of my lesson (again, click the + and rename the question), I might need lots of room, so I will choose Paragraph.
For my handouts (or this year, with 1:1 Chromebooks, send-outs), I will just choose the Short Answer.
For the last piece, a reminder whether I posted anything to Google Classroom, I just used a Multiple Choice question with two options - Yes or No.
I have taken this form and put a link to it on my Bookmarks Bar in Chrome.
Next post: Now that we are collecting this data. what do we do with it?
UPDATE: I ended up adding two more categories - one for Homework and a follow-up to Post to Google Classroom - If so, then what?
UPDATE #2: I realized that I really didn't need all of this information as the semester wore on. To streamline the process I eliminated the Homework entry and the Handouts entry, as it was duplicated by the What did I post to Google Classroom entry.