[NOTE: This only works on the Chrome browser on your computers or on Chromebooks. It does not work with the iPad or Android tablet version of Chrome.]
Go to the Chrome Webstore and search for "Share to Classroom" and click Add to Chrome.
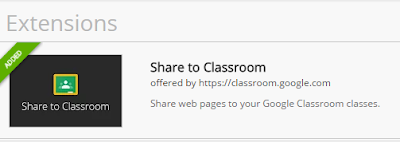
Once installed, a little Classroom icon appears in the upper right of your Chrome browser.
Click on it and it will display your classes.
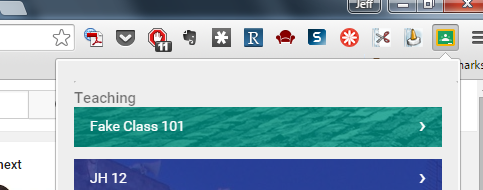
Choose your class. Then -
Decide if it will be an Announcement (no action is required from the students on Google Classroom) or an Assignment (which at the very least the students need to click DONE when they have completed the task, or submit something depending on the nature of the assignment).
What's Push?
For "Push to Students" to work, all of your students must install the extension. I plan to include a link on Google Classroom itself (as an Announcement) to get it done as soon as they log in to my GC.
Since everyone in class will have a Chromebook and will be logged into Chrome with their school address, you could "push" the web page to the students and it would open automatically in a new tab within Chrome for them - no need to paste (or worse, dictate) a URL. And presto! everyone is on the same (web)page. Literally.











