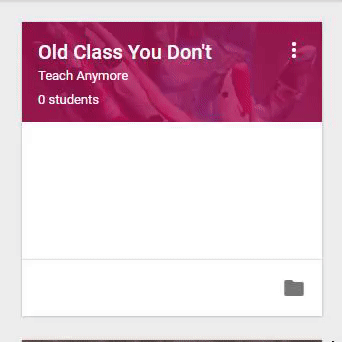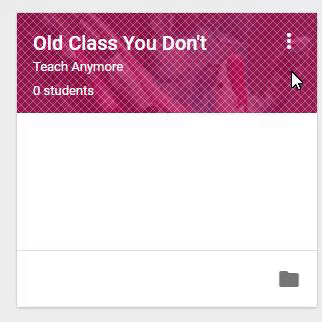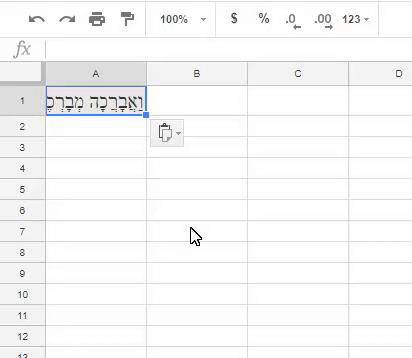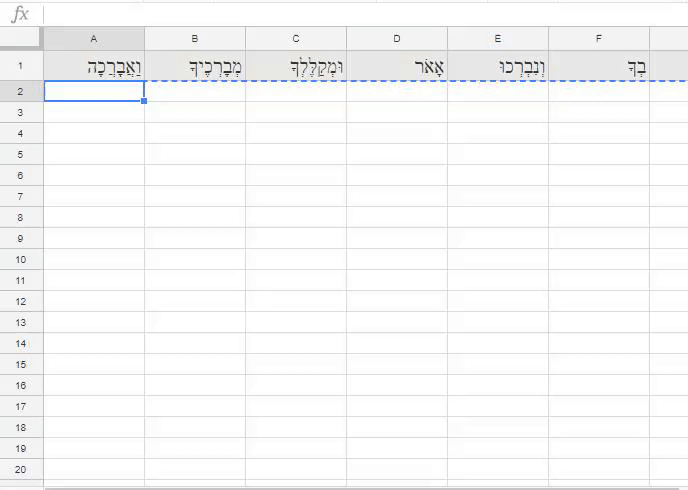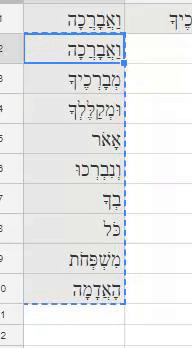The useful Google Docs extension Line Numbers for Google Docs adds line numbers along the left side of the page. But what if your document is a Right-to-left document, like Hebrew or Arabic?
Thanks to extension designer Pablo Gamito, the extension now easily handles such documents. (I e-mailed him on Friday and he updated the extension the very next day!)
EDIT: Two caveats - the numbers do not appear in a shared document (although there's nothing stopping the recipient from installing and utilizing the extension herself) and they are not retained if you use Download as pdf, although if you use Print to pdf, they are preserved. This has dampened my enthusiasm somewhat.
Install the extension from the Chrome Store. Once in a Google Doc, click the extension and choose how many lines (every one, every five, etc.) you want numbered.
Click on "Show More Options"
There are many ways to customize the numbering, as you can see. Choose the last item to have the numbers appear on the right.
If the numbers don't appear immediately, click Reload Google Docs Page. And voila!
If this is useful, be sure to give the extension a positive rating on the Chrome Store. And if your corporate / school account is like ours and won't let you log in to the Chrome Store even if you can download extensions, log in under your personal account and give the designer the thanks he deserves.