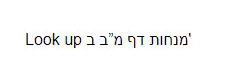What's going on?
A teacher tried to leave an educational video for students to watch in her absence, but the students could not access it.
It turns out that the newly reconfigured blocking software is keeping an awful lot of useful videos out of our students' hands.
IT has now set it up so that if you wish to share a video on, say, Google Classroom, you can approve the video for school use. When you share the link with the students now, they will be able to open the video in school.
How to share videos
If you need a refresher on how to share videos, I'll run through the easiest method.
Once you've clicked "Approved," click on the curved arrow that says Share under the video. Copy the URL (https://youtu.be/etc.) that appears in the box beneath.